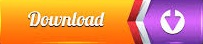
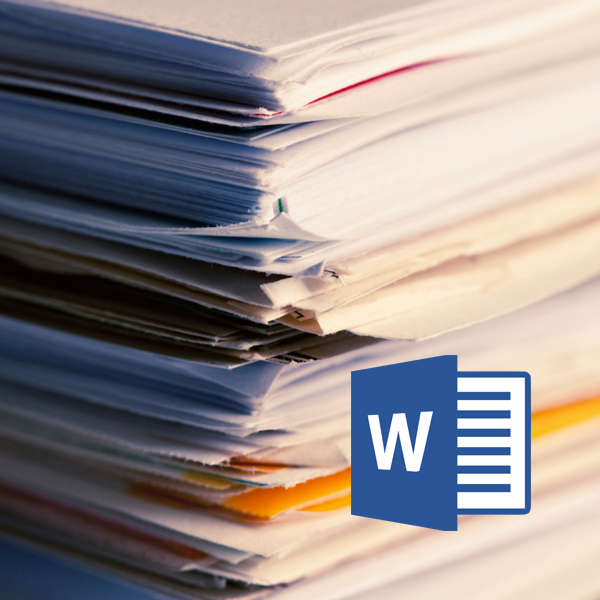
- #EDIT MULTILEVEL LIST WORD 2016 FOR MAC#
- #EDIT MULTILEVEL LIST WORD 2016 PDF#
- #EDIT MULTILEVEL LIST WORD 2016 MAC#
However, not all my level 2s are headings, some sections have level 2s as simply numbered paragraphs with no headings. For example, I have associated a “heading 2” style with level 2. The issue I face is my document requires different styles for the same number / level. It won’t print and it doesn’t take up any space on your document.Ĭonstruct your table of contents in the usual way but click the Options button and remove the 1 next to Heading 1 and insert a 1 into next to ‘Heading 1 in Words’. This inserts the top-level number that is needed by subsequent numbering levels, but it remains hidden.

Alternatively, you could use a default style like Heading 9 that is unlikely to be used elsewhere). Set the font, font size, colour, spacing, positioning etc.
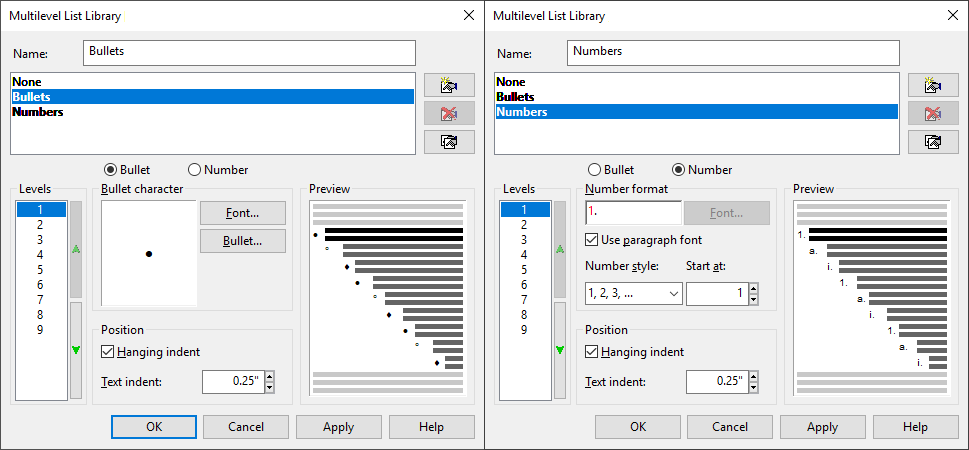
They are just there to provide the structure for the child numbering. The hidden headings do not consume any space on the finished document. Rinse and repeat for all other headings in your doc.On the next line, write the level 2 (1.1) heading text and apply the Heading2 style.At the beginning of a new section, enter some dummy text or even just leave the line blank and apply the Heading1 style.Click the Show/hide hidden fomatting icon (Home ribbon, looks like a backward P) to SHOW hidden formatting.Click the Format button (in the bottom left corner) and choose Font.Right-click the Heading1 style in the styles gallery and choose Modify.The trick is to modify the Heading1 style to make the text hidden. You still need to keep the conventional structure of 1 (level 1, Heading1 style) and 1.1 (level 2, Heading2 style) so that 1.1 progresses to 2.1, 3.1, 4.1 etc. Yes, it’s certainly do-able and it’s a question that’s come up before in various forms. Some tools can be accessed by expanding the Styles tab and clicking Apply Styles.Thanks for your question.
#EDIT MULTILEVEL LIST WORD 2016 MAC#
Then right click on the desired Heading style you wish that text to resemble and select “Update Heading to Match Selection.” This will modify all the headings for this document.įor Mac do the same after choosing headings from the Home tab.You may apply headings using Styles in the tool ribbon or using the Key commands Ctrl+Alt+1 (Windows) Highlight the text and format using the Font tools in the ribbon.
#EDIT MULTILEVEL LIST WORD 2016 FOR MAC#
But, with very minor modifications, they can be used for Office 2016 for Mac and Office 2010 for Windows as well. Note: The instructions below are mainly based on Office 2013 for Windows. This includes modifications needed for a low vision student or a student with other reading/visual processing issues.
#EDIT MULTILEVEL LIST WORD 2016 PDF#
export to a tagged PDF or to an InDesign template)
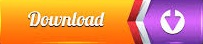

 0 kommentar(er)
0 kommentar(er)
